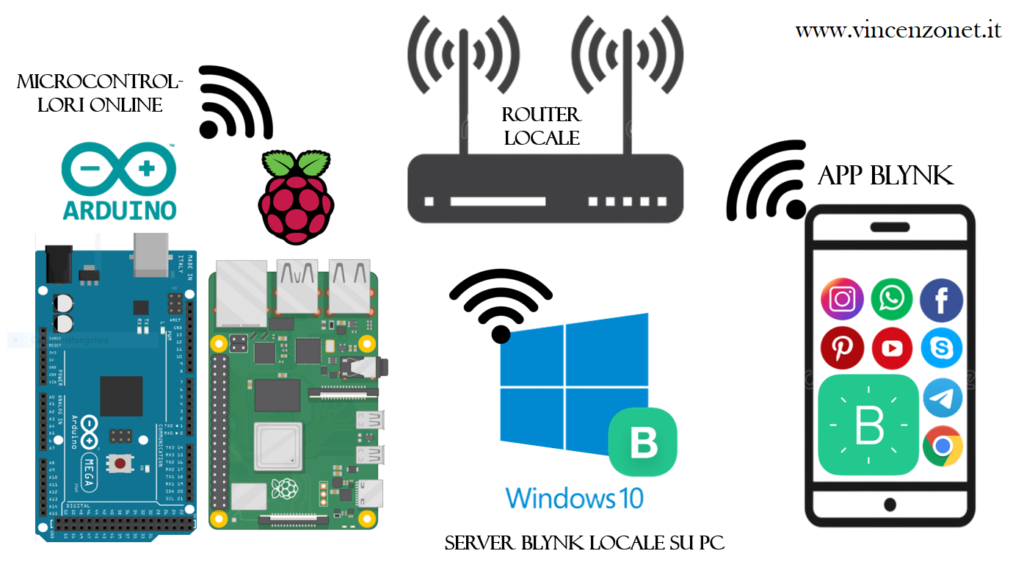
Poter avere fisicamente installato il proprio server di gestione domotica presso la propria abitazione piuttosto che possederlo altrove, sinceramente è sempre stato un privilegio che mostra la sua attrazione, in quanto poter controllare e avere il pieno controllo del traffico di dati del proprio sistema domotico senza che questi potessero passare per computer stranieri è una funzione che ha sempre colpito sviluppatori di sistemi domotici personalizzati.
Procedendo con le istruzioni, si consiglia di seguire passo passo le segueti indicazioni:
1Creare una cartella “blynk” in C:\ e copiare il file d’installazione java (jdk-11.0.7_windows-x64_bin) e il file esecutivo per il server blynk vero e proprio (server-0.41.13).
2Rendere l’indirizzo IP del computer statico attraverso i seguenti passaggi: (tasto di DESTRA su “Rete”) > Proprietà > Modifica impostazioni scheda > (tasto di DESTRA su “Ethernet” o “WIFI”) > Proprietà > Protocollo Internet versione 4 (TCP/IPv4) > Utilizza il seguente indirizzo IP > (compilare i seguenti campi: )
- Indirizzo IP: 192.168.1.xxx [E’ consigliabile costatarlo con l’ausilio del programma di scansione rete “Advanced_IP_Scanner”]
- Subnet mask: 255.255.255.0
- Gateway predefinito: 192.168.1.1
- Server DNS predefinito: 192.168.1.1
- Server DNS alternativo: 8.8.8.8 /Google/
(cliccare “OK” per chiudere le finestre)
3Installare il file “jdk-11.0.7_windows-x64_bin” o qualsiasi altra versione compresa fra l’8° e l’11° da questo SITO. N.B. Istallare il “Windows x64 Installer”
4Creare la variabile d’ambiente attraverso i seguenti passaggi: C:\ (disco locale) > Progam Files > Java > jdk-11.0.7 > bin > (copiare il percorso file di questa cartella) > (tasto di DESTRA su “Questo PC”) > Impostazioni di sistema avanzate > Avanzate > Variabili d’ambriente > (nella sezione “Variabili dell’utente per [nome utente]” cliccare su “Nuova…”) > (Compilare i campi: )
- Nome variabile: Path
- Valore variabile: (il percorso file precedentemente copiato)
(cliccare “OK” per chiudere le finestre)
5Saricare nella cartella “blynk” il file “server-0.41.13” o qualsiasi altra versione da questo SITO N.B Scarica il file di tipo “.jar”
6Creare un file .bat dal prompt dei comandi scrivendo:
cd C:\blynk [output: C:\blynk> ]
TREE /A /F > start.bat [output: C:\blynk> ]
(tasto di DESTRA sul file creato in “C:\blynk”) > Modifica > (eliminare il contenuto e incollare il seguente script java)
java -jar server-0.41.13.jar -dataFolder c:/blynk
–> server-0.41.13.jar <– nome del file esecutivo
–> c:/blynk <– percorso del file
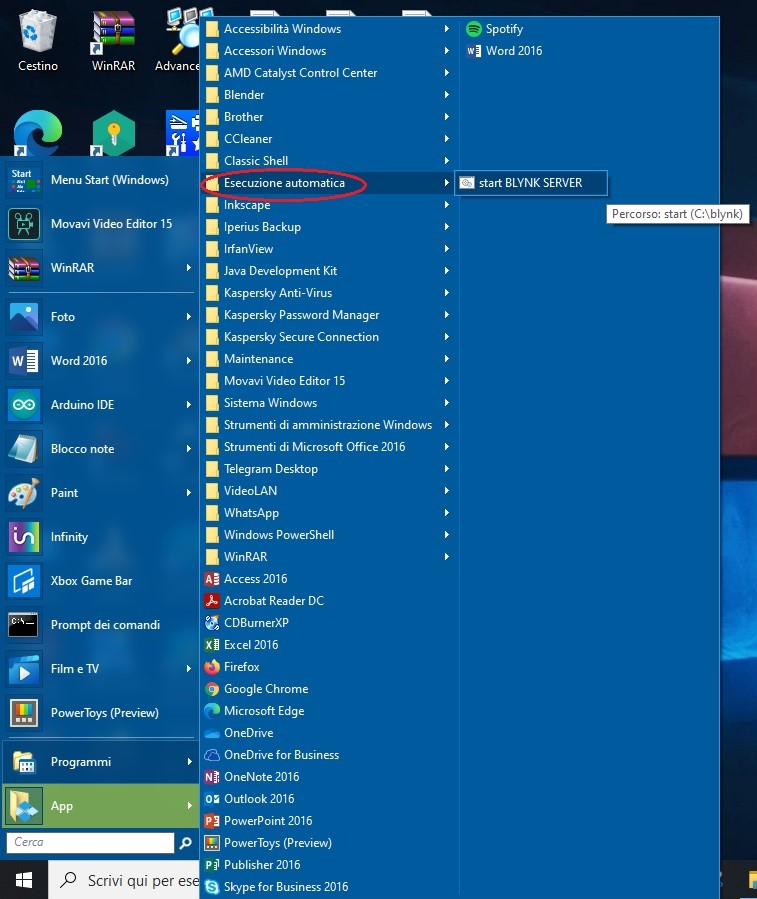
Per far sì che il il file.bat si esegua automaticamente dopo ogni avvio, basta creare un collegamento del file prima citato nella cartella “C:\ProgramData\Microsoft\Windows\Start Menu\Programs\StartUp” altrimenti per chi possiede Classic Shell e possibile copiarlo facilmente nella cartella “Esecuzione Automatica” come illustrato nella foto a destra.
N.B. cliccando sul file start.bat il server partirà e di conseguenza si arresterà chiudendo il prompt.
Per accedere al portale admin, collegarsi al seguenti indirizzo ovvero allo stesso che avete prefissato nella procedura di attivazione dell’IP statico:
https://192.168.1.xxx:9443/admin
Le porte aperte saranno le seguenti:
- 9443 (con ssl) — per web server e app blynk
- 8080 (senza ssl) — per micro-controllori
ABILITARE il servizio di e-mail…
1Copiare i files “mail.properties” e “server.properties” nella cartella C:\blynk e compilare i campi del primo file citato.
Esempio della compilazione del file mail.poperties ↓↓↓
mail.smtp.auth=true
mail.smtp.starttls.enable=true
mail.smtp.host=smtp.gmail.com
mail.smtp.port=587
mail.smtp.username=prova@gmail.com
mail.smtp.password=prova
mail.smtp.connectiontimeout=30000
mail.smtp.timeout=120000
2Entrare nella sezione account dell’indirizzo dal quale si vogliono far mandare le e-mail, entrare nella sezione “Sicurezza” e generare una nuova password per “blynk” in modo tale da mantenere eventualmente attivata la verifica in due passaggi. Infine abilitare l’accesso per app meno sicure.
Altre PICCOLE COSE DA SISTEMARE…
Non ci resta altro che modificare i parametri relativi alla connessione del server in questo modo:
Cambia il tuo schizzo ethernet da “Blynk.begin(auth);” per “Blynk.begin(auth, “your_host”, 8080);” o a “Blynk.begin(auth, IPAddress(xxx,xxx,xxx,xxx), 8080);”
Cambia il tuo schizzo WIFI da “Blynk.begin(auth, SSID, pass));” per “Blynk.begin(auth, SSID, pass, “your_host”, 8080);” o a “Blynk.begin(auth, SSID, pass, IPAddress(XXX,XXX,XXX,XXX), 8080);”
Per non visualizzare più il fastidioso errore che dovremmo aggirare ogni volta con il solito click su “Avanzate” e “Procedi su 192.168.1.xxx (non sicuro) “, se il browser di cui stiamo usufruendo corrisponde a Google Chrome, digitando semplicemente questa dicitura nella barra di ricerca in alto “chrome://flags/#allow-insecure-localhost”, è possibile abilitare il servizio di consenso di certificati non validi per risorse caricate da localhost. (come nella foto sottostante) Sviluppo futuro sarà sicuramente creare un certificato ssl certificato per il nostro blynk server.
Per le eventuali personalizzazioni che ne seguiranno, attraverso il file “server.properties”, è possibile cambiare le porte su cui opera il server, ma anche sostituire la dicitura /admin che digitiamo per entrare nell’interfaccia web server con il nostro solito indirizzo: ” https://192.168.1.xxx:9443/admin”
Per fare ciò basta modificare secondo le nostre preferenze la riga “admin.rootPath=/admin” che troviamo sempre nel file “server.properties”. Ergo lasciando la barra ( / ) e sostituendo il nome admin, l’indirizzo per poter accedere al portale di conseguenza cambierà…
Vincenzo D’Ambrosio Classe 2006
Iscriviti alla nostra newsletter!
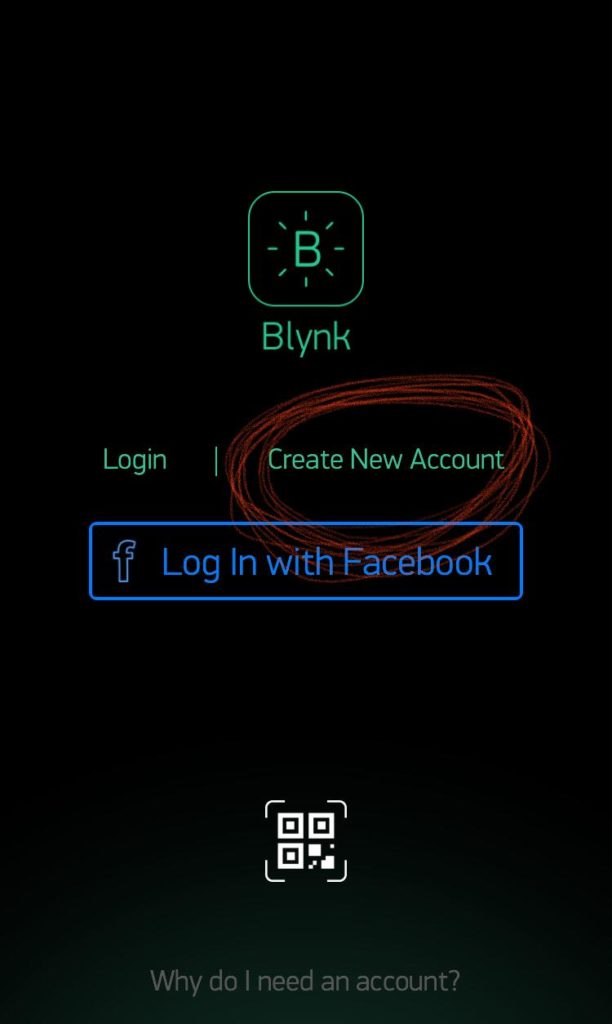
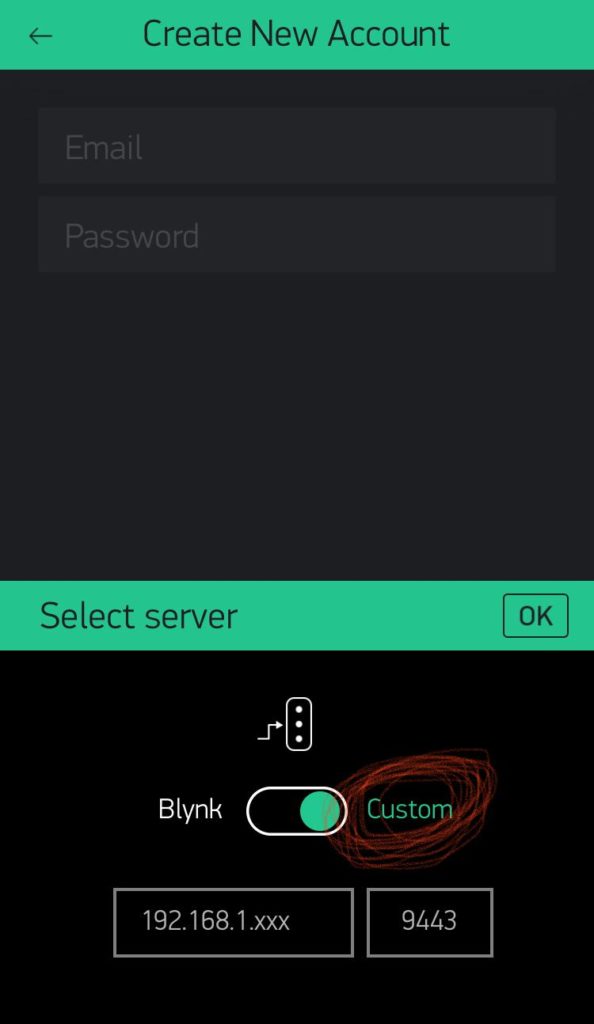
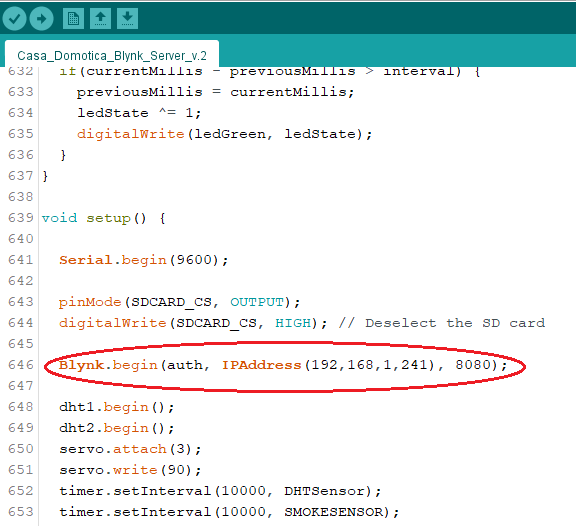
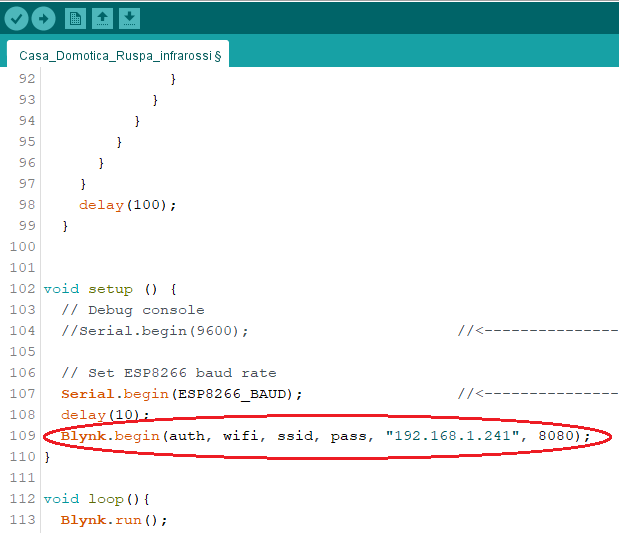

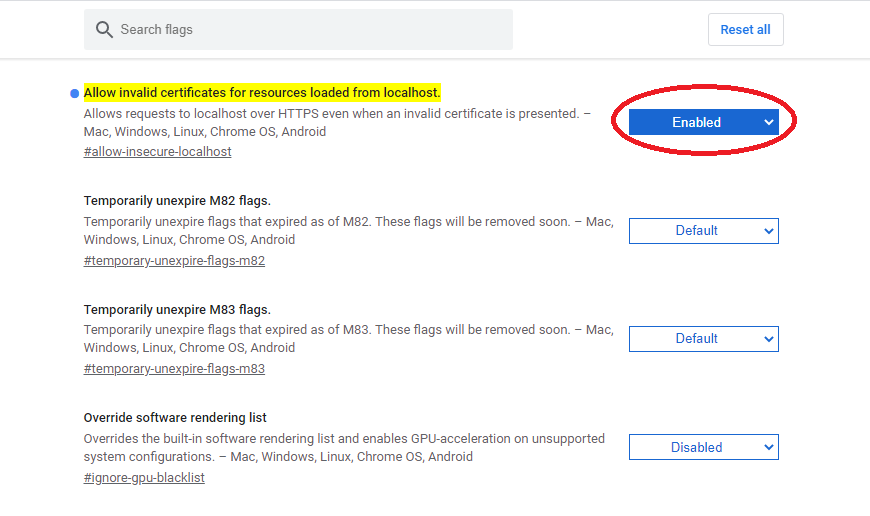




Itís nearly impossible to find educated people in this particular subject, but you seem like you know what youíre talking about! Thanks